 |
 Vorbemerkungen
Vorbemerkungen
 Kurzanleitung
Kurzanleitung
 Programmoberfläche
Programmoberfläche
 Symbolleiste
Symbolleiste
 Register im unteren Bereich des Programmfensters
Register im unteren Bereich des Programmfensters
|
| |
| Vorbemerkungen |
 |
 |
Für jede zu sichernde Datei bzw. jedes zu sichernde Verzeichnis muss im Programm zunächst ein Eintrag angelegt werden. Ein Eintrag legt fest, in welchem Quellverzeichnis sich die zu sichernden Daten befinden, welche Dateien gesichert werden sollen und wohin die Sicherung erfolgen soll. Die Einträge können als Projekt (mit der Endung .bpr) gespeichert werden. So können Sie verschiedene Zusammenstellungen von zu sichernden Dateien (z.B. Texte, Dokumente, Bilder, E-Mails, Quellcodes u.s.w.) anlegen.
Alle Aktionen werden über die Symbolleiste im oberen Teil des Programmfensters gestartet:
|
|
| |
| Kurzanleitung |
 |
 |

| 1. |
Auswahl der zu sichernden Dateien und Verzeichnisse
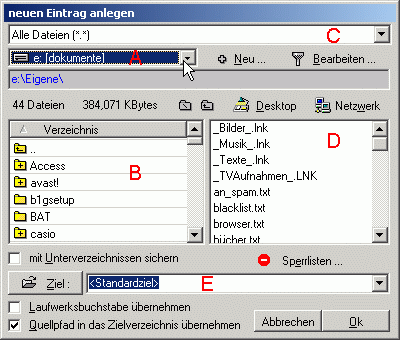 Klicken Sie auf die Symbolfläche
Klicken Sie auf die Symbolfläche  , um einen neuen Eintrag anzulegen. , um einen neuen Eintrag anzulegen.
A Wählen Sie das Laufwerk, auf dem sich die zu sichernden Daten befinden.
B Um ein Verzeichnis zur Sicherung auszuwählen, klicken Sie das gewünschte Verzeichnis mit der linken Maustaste an. Um in ein Verzeichnis zu wechseln, klicken Sie doppelt auf den Verzeichnisnamen. Wenn Sie das Verzeichnis mit allen darin enthaltenen Unterverzeichnissen sichern möchten, setzen Sie das Häkchen vor "mit Unterverzeichnissen sichern".
C Um nur bestimmte Dateien zu sichern, können Sie einen Filter auswählen. Sie können die vorhandenen Filter auch bearbeiten oder einen neuen Filter erstellen.
D Um eine oder mehrere Dateien zur Sicherung auszuwählen, klicken Sie auf die entsprechende Datei. Um mehrere Dateien gleichzeitig auszuwählen, halten Sie beim Klicken die Shift-Taste (bei Dateien, die in der Liste unmittelbar hintereinander aufgeführt sind) bzw. die Strg-Taste (bei Dateien, die in der Liste nicht unmittelbar hintereinander stehen) gedrückt. Bitte beachten Sie, dass in der Dateiliste nur die Dateien angezeigt werden, die der aktuellen Filterauswahl (C) entsprechen. Schalten Sie dort gegebenenfalls auf "Alle Dateien (*.*)" um. Außerdem werden nur die Dateien angezeigt, die nicht in der Sperrliste aufgeführt sind. Um die Sperrlisten zu bearbeiten, klicken Sie auf die entsprechende Schaltfläche unterhalb der Dateiliste.
E Legen Sie zum Schluss noch das Ziel der Datensicherung fest. Für alle Einträge eines Projektes existiert ein gemeinsames "Standardziel" (wird im Haupt-Programmfenster festgelegt). Sie können für jeden Eintrag auch ein individuelles Ziel festlegen oder das Standardziel mit einem Pfad kombinieren, z.B. "<Standardziel>\freitag".

Um Ihre Auswahl in die Liste zu übernehmen, schließen Sie das Dialogfenster mit OK.
Fügen Sie nach Wunsch weitere Einträge hinzu, indem Sie erneut auf die Symbolfläche  klicken. klicken.
|
| 2. |
Speichern der Zusammenstellung als Projekt
Klicken Sie auf  , um Ihre Zusammenstellung von Einträgen als Projekt zu speichern. , um Ihre Zusammenstellung von Einträgen als Projekt zu speichern.
Wenn Sie Ihre Zusammenstellung unter einem neuen Namen speichern möchten, wählen Sie  . .
|
| 3. |
Starten der Datensicherung
Starten Sie die Datensicherung mit einem Klick auf  . .
|
|
|
| |
| Programmoberfläche |
 |
 |


Im mittleren Bereich des Programmfensters werden in Tabellenform alle Einträge des aktuellen Projektes angezeigt. Jeder Eintrag enthält:
- Quellverzeichnis, in dem sich die zu sichernden Dateien befinden
- Angabe, ob Unterverzeichnisse mit gesichert werden sollen ("ja" in Spalte "Uv") oder nicht (Spalte "Uv" ist leer)
- Name(n) der zu sichernden Datei(en) bzw. Dateimaske (Filter)
- Zielpfad der Sicherung; Der Laufwerksbuchstabe <Lw> der Quelle und der <Quellpfad> können in den Zielpfad übernommen werden. Als Zielpfad ist entweder das <Standardziel> des Projektes (siehe oberhalb der Tabelle) oder ein individuelles Zielverzeichnis oder die Kombination <Standardziel> mit einem Pfad dahinter möglich (z.B. <Standardziel>\freitag).
Sie können die Spaltenbreiten anpassen, indem Sie auf den Trennstrich zwischen zwei Spaltenüberschriften klicken und die Spaltenbreite bei gedrückter linker Maustaste entsprechend verändern. Um die Liste nach einer bestimmten Spalte zu sortieren, klicken Sie auf die Spaltenüberschrift. Um die Sortierreihenfolge umzukehren klicken Sie erneut auf die Spaltenüberschrift.
|
|
| |
| Symbolleiste |
 |
 |
Alle Aktionen werden durch einen Mausklick auf eine der Schaltflächen in der Symbolleiste am oberen Rand des Programmfensters gestartet. Wenn Sie mit der Maus eine kurze Zeit über einer der Schaltflächen verweilen, wird jeweils ein kurzer Hinweis zur Funktion der Schaltfläche sowie eine Tastenkombination eingeblendet. Mit dieser Tastenkombination können Sie die jeweilige Aktion auch über die Tastatur auslösen. Die wichtigsten Symbole sind in der folgenden Auflistung rot umrandet.
 |
Öffnen eines Projektes (Strg+O); der kleine schwarze Pfeil verweist auf die zuletzt geöffneten Projekte |
 |
Speichern der aktuellen Einträge als Projekt (Strg+S) |
 |
Speichern der aktuellen Einträge als Projekt unter einem neuen Namen (Strg+U) ("Speichern unter ...") |
 |
Hinzufügen eines neuen Eintrages (Einfg-Taste) |
 |
Bearbeiten des markierten Eintrages (Alt+Enter oder Doppelklick auf den Eintrag) |
 |
Entfernen des markierten Eintrages (nach Sicherheitsrückfrage) (Entf-Taste) |
 |
markierten Eintrag nach oben verschieben |
 |
markierten Eintrag nach unten verschieben |
 |
Anlegen eines neuen Projektes (Strg+Entf); die aktuellen Einträge können übernommen werden |
 |
Starten der Datensicherung mit den aktuellen Einstellungen (Strg+D) |
 |
Starten der Datensicherung mit Suche nach "verlorenen" Dateien und Verzeichnissen (Strg+F) |
 |
Suche nach "verlorenen" Dateien und Verzeichnissen (Strg+L) |
 |
Bearbeiten der Ausnahmeliste (Dateien und verzeichnisse, die NICHT als "verlorenen" gemeldet werden) (Strg+A) |
 |
Anzeige des Protokolls der letzten Datensicherung (Strg+P) |
 |
Netzlaufwerk verbinden (Strg+V) |
 |
Netzlaufwerk trennen (Strg+T) |
 |
Programm registrieren (Strg+R) |
 |
Programmhilfe aufrufen (Strg+H) |
 |
Programminformationen anzeigen (Strg+i) |
 |
Programm beenden (Alt+F4 oder Alt-X) |
|
|
| |
| Register im unteren Bereich des Programmfensters |
 |
 |
Hier können Sie auf der Registerseite "Projekteinstellungen" unter anderem festlegen, wie das Programm reagieren soll, wenn die Datei im Zielverzeichnis bereits vorhanden ist.
Auf der Registerseite "Automatische Sicherungen" können Sie Projekte festlegen, die beim Starten oder beim Beenden von Windows automatisch abgearbeitet werden sollen.
Am unteren Rand des Programms informiert eine Statusleiste über die aktuellen Einstellungen und Aktionen.
|
|
|
 |
|


© Michael Schiel

|